Mesmo assim se você tem varias músicas em seu iPhone e gostaria de transferir-lás ou copiar-lás para o seu PC, então essa dica vai para você.
Antes de tudo, é necessário que você faça o download do programa Pod to PC (Windows) (Mac)
Sobre o Pod to PC
Pod to PC é um programa gratuito tanto para o Windows quanto para o Mac que permite usuários a transferir / copiar músicas contidas em seu iPhone ou iPod para o seu computador de forma simples e fácil.
Após instalar o Pod to PC em seu computador, execute o programa e siga os passos a seguir:
Primeiro Passo
Conecte o seu iPhone ao seu computador através do cabo USB.
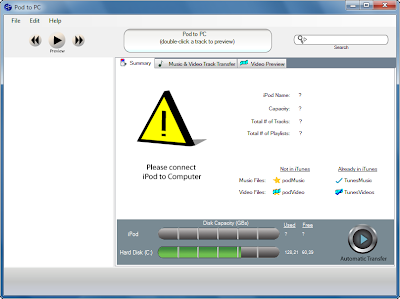
Segundo Passo
No menu no topo da tela, click em “Edit” e em seguida “Options” para que você possa escolher os locais onde serão armazenados as músicas que você deseja transferir/copiar.
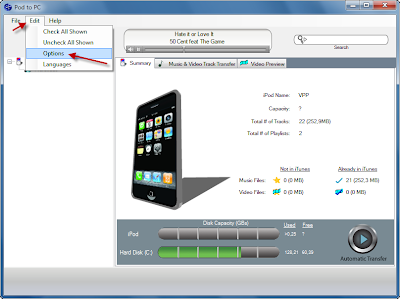
Quarto Passo
Click na aba “Music & Video Track Transfer” e selecione as músicas que você deseja copiar / transferir do seu iPhone para o seu computador e por fim aperte “Transfer” para iniciar a transferência.

Último Passo
Para adicionar a Playlist salva pelo programa Pod to PC, abra o iTunes, em seguida vá até “File”, em seguida “Library”, depois selecione “Import Playlist” e encontre o arquivo “.txt” extraido do seu iPhone.
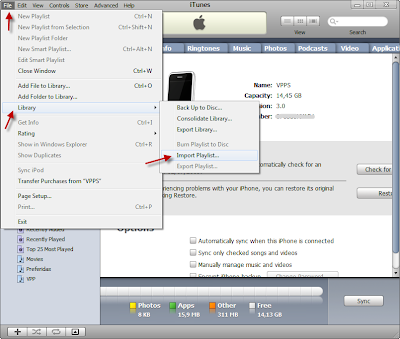
Pronto! Todos os arquivos que você selecionou para ser transferido / copiado para o seu computador agora já pode ser usado em seu iTunes e carregado para outro iPhone sem problemas.
No menu no topo da tela, click em “Edit” e em seguida “Options” para que você possa escolher os locais onde serão armazenados as músicas que você deseja transferir/copiar.
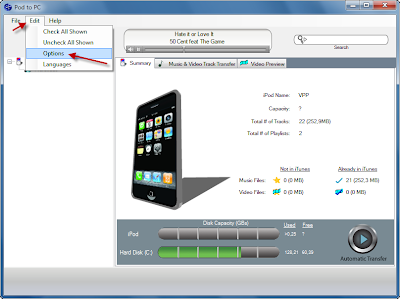
Terceiro Passo
Click em “edit” (localizado no lado direiro da primeira caixa) e selecione o local onde o programa deverá salvar o arquivo Playlist para o iTunes, em seguida click em “edit” da segunda caixa e selecione o local onde o programa deverá copiar as músicas para o seu computador, por fim click em “Ok”.
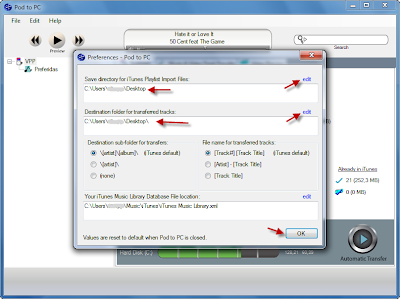
Click em “edit” (localizado no lado direiro da primeira caixa) e selecione o local onde o programa deverá salvar o arquivo Playlist para o iTunes, em seguida click em “edit” da segunda caixa e selecione o local onde o programa deverá copiar as músicas para o seu computador, por fim click em “Ok”.
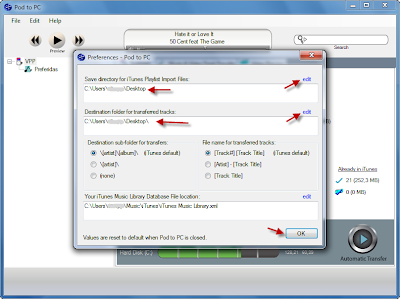
Quarto Passo
Click na aba “Music & Video Track Transfer” e selecione as músicas que você deseja copiar / transferir do seu iPhone para o seu computador e por fim aperte “Transfer” para iniciar a transferência.

Quinto Passo
Após completo, aparecerá uma outra janela com instruções para que você possa adicionar a Playlist no seu iTunes.
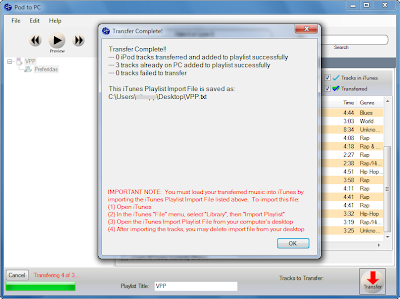
Após completo, aparecerá uma outra janela com instruções para que você possa adicionar a Playlist no seu iTunes.
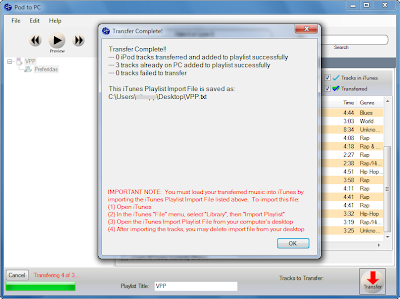
Último Passo
Para adicionar a Playlist salva pelo programa Pod to PC, abra o iTunes, em seguida vá até “File”, em seguida “Library”, depois selecione “Import Playlist” e encontre o arquivo “.txt” extraido do seu iPhone.
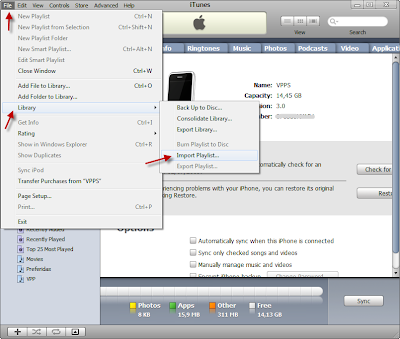
Pronto! Todos os arquivos que você selecionou para ser transferido / copiado para o seu computador agora já pode ser usado em seu iTunes e carregado para outro iPhone sem problemas.


Nenhum comentário:
Postar um comentário