Tudo o que você precisa para começar e ter o iTunes instalado no seu computador com o Windows 7.
Exportando contatos do seu iPhone como CSV no Windows 7:
Passo 1
Conecte o seu iPhone ao seu computador usando um cabo USB;
Passo 2
Selecione o seu dispositivo da seção de “Dispositivos” do iTunes;
Click na aba de “Informações”;
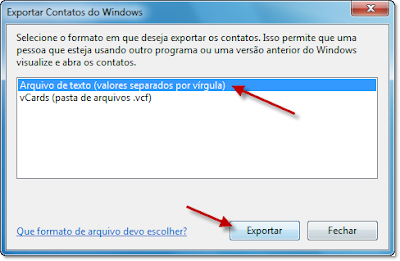
Passo 8
Click em “Procurar” e escolha o local onde você deseja salvar o arquivo CSV com os contatos do seu iPhone;
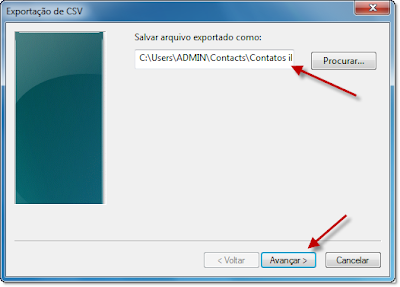
Exportando contatos do seu iPhone como CSV no Windows 7:
Passo 1
Conecte o seu iPhone ao seu computador usando um cabo USB;
Passo 2
Selecione o seu dispositivo da seção de “Dispositivos” do iTunes;
Click na aba de “Informações”;
Passo 4
Marque a caixa de “Sincronizar Contatos com”, e selecione do menu “Windows Contacts”. Em seguida click em “Aplicar” para que as alterações tenham efeitos;
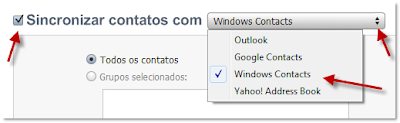
Passo 5
Pressione as teclas “Windows + R” do seu teclado para abrir a janela “Executar”. Em seguida digite “wab” e aperte “Enter” para abrir a janela de Contatos;
Marque a caixa de “Sincronizar Contatos com”, e selecione do menu “Windows Contacts”. Em seguida click em “Aplicar” para que as alterações tenham efeitos;
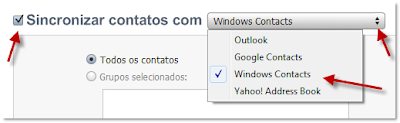
Passo 5
Pressione as teclas “Windows + R” do seu teclado para abrir a janela “Executar”. Em seguida digite “wab” e aperte “Enter” para abrir a janela de Contatos;
Passo 7
Selecione “Arquivo de Texto (valores separados por vírgula)” e click em “Exportar”;
Selecione “Arquivo de Texto (valores separados por vírgula)” e click em “Exportar”;
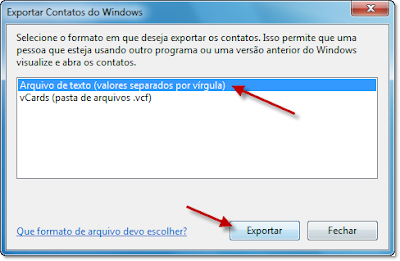
Passo 8
Click em “Procurar” e escolha o local onde você deseja salvar o arquivo CSV com os contatos do seu iPhone;
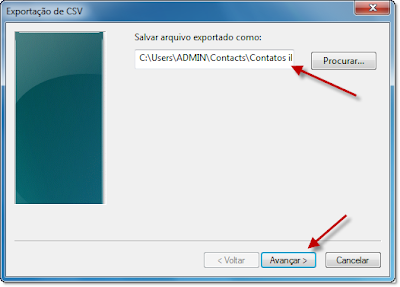
Nota: Depois de escolher o local, escolha também o nome do arquivo, por exemplo “Contatos iPhone” e click em Salvar.
Passo 9
Selecione os campos de contatos que você deseja exportar e click em “Concluir” para finalizar.
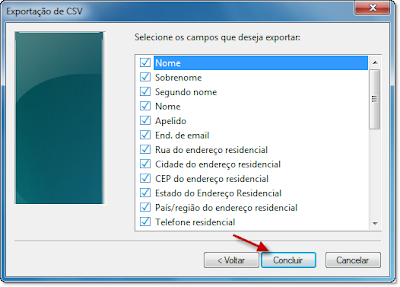
Você então verá a seguinte mensagem: “Os contatos foram exportados no novo formato escolhido para o local selecionado”, click em “OK” para finalizar.
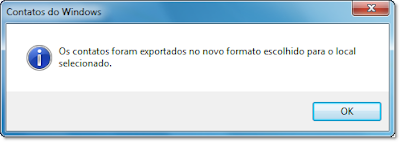
Passo 9
Selecione os campos de contatos que você deseja exportar e click em “Concluir” para finalizar.
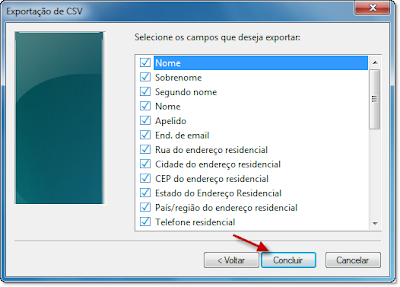
Você então verá a seguinte mensagem: “Os contatos foram exportados no novo formato escolhido para o local selecionado”, click em “OK” para finalizar.
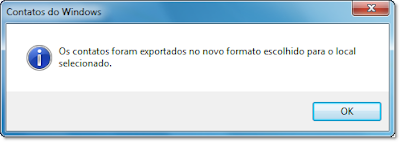
Pronto! Agora você pode usar o arquivo CSV com os seus contatos para importar os mesmos contatos para outro iPhone ou para qualquer outro dispositivo ou no próprio Excel.






Nenhum comentário:
Postar um comentário